- Настройка Скайпа при установке
- Профиль пользователя
- Звук
- Камера / видео
- Как установить скайп на компьютере Windows или ноутбуке бесплатно, на русском языке, для чайников?
- Как установить скайп на компьютере Windows?
- Как войти в скайп на мою страницу через яндекс браузер?
- Основные конфигурации
- Изменение конфигурации камеры
- Регулировка звука
- Безопасность
- Шаг 1. Загрузите и установите приложение Skype
- Прочие настройки
- Учетная запись и профиль
- Общие настройки
- Внешний вид
- Звук и видео, Звонки
- Автозагрузка
- Как настроить Скайп на ноутбуке Windows 10
- Что вам нужно для использования Skype?
- Полезные советы
- Совет №1
- Совет №2
- Совет №3
- Сохранение конфиденциальности в Skype
- Пополнение счета Skype для звонков на стационарные и мобильные телефоны
- Шаг Выполните вызов службы проверки эха/звука
- Шаг — Настройте микрофон
- Немного о том, как использовать Скайп
- Решение проблем с установкой Skype
- Устанавливаем Skype на компьютер с Windows 10
- Способ 1: Официальный сайт Skype
- Способ 2: Microsoft Store
- Способ 3: Установка старой версии
- Способ 4: Получение расширенных сборок
- Как установить классический Скайп
- Шаг Как позвонить контакту
- Skype — Факты
- Портативная версия программы
- Шаг Проверьте динамики
Настройка Скайпа при установке
По сути, вы можете автоматически настроить Skype на своем ноутбуке. То есть после того, как произойдет первый запуск программы и система попросит вас выполнить определенные действия, вы не можете ничего изменить, а просто нажимаете «Пропустить» для каждого этапа.
Все будет хорошо: вот уже несколько лет этот мессенджер может работать с минимальным вмешательством пользователя. Но все же советуем не отказываться от первой настройки: она пригодится для первого знакомства с программой.
Профиль пользователя
Прежде всего, система попросит вас сменить аватар. Если это ваше первое разрешение на компьютере с текущей учетной записью, тогда аватар будет пустым, если он будет повторяться, возможно, здесь будет отображаться ваша последняя фотография профиля. Под окном аватара есть кнопки «Загрузить фото» и «Удалить фото». Используйте их по мере необходимости. Остальные настройки профиля будут доступны в соответствующем разделе после завершения установки Skype в Windows 10. До этого момента нажимайте «Продолжить →”
Звук
Это второй шаг в настройке Skype. Пойдем сверху вниз, поэтому начнем с микрофона. По умолчанию установлен параметр «Настроить автоматически». Как настроить микрофон в Skype на ноутбуке с Windows 10. Эти настройки вам понадобятся, если у вас вдруг возникнут проблемы со звуком, например, вы не слышите собеседника в Skype или наоборот. Под словом «Микрофон» в окне программы вы видите:
- Линия индикации, показывающая работу микрофона. При любом звуке шары бегут по этой линии вправо.
- Строка опции «Настроить автоматически». Если вы хотите настроить чувствительность микрофона самостоятельно, отключите «Автоподстройку», затем перемещайте отображаемую шкалу влево и вправо, наблюдая за реакцией оборудования.

- Сообщение «Устройство связи по умолчанию». На ноутбуках система по умолчанию определяет штатный микрофон. В остальных случаях вы можете нажать на указанную надпись и самостоятельно выбрать устройство для записи звука.

Теперь о том, как настроить динамики в Skype на компьютере под управлением Windows 7 (8 или 10). Под словом «Колонки» в окне программы смотрите:
- Шкала для регулировки интенсивности звука.

- Кнопка управления звуком. Нажмите «Звуковой тест» и начните перемещать панель управления звуком влево — вправо, пока не получите желаемый результат.
- Текст «Устройство связи по умолчанию». Здесь вы можете указать, какое оборудование следует использовать для вывода звука.

Готовый. Чтобы перейти к следующему шагу и бесплатно до конца настроить Skype на своем компьютере, нажмите «Продолжить →”.
Примечание. После выполнения всех настроек вы можете проверить, как микрофон и динамики ведут себя во время разговора. Для этого нажмите кнопку «Сделать бесплатный пробный звонок». Если вас не устраивает качество настроек, вы можете изменить настройки в ту или иную сторону.
Камера / видео
При переходе на шаг «Управление видео» программа запустит веб-камеру (на ноутбуке по умолчанию стандартная). Это необходимо для того, чтобы иметь возможность оценивать качество видео для видеозвонков. Параметры качества изображения по умолчанию скомпрометированы, чтобы изображение было удовлетворительным, а видео не стало слишком «тяжелым”.
Возможна ситуация, когда Skype не видит камеру. Это может происходить по нескольким причинам, о которых мы подробно рассказали в отдельной статье.
Как настроить Skype на свой компьютер (бесплатно, конечно), если картинка вам не подходит:
- Щелкните «Настройки веб-камеры”.
- Появится окно, в котором вы можете изменить разрешение, уменьшение мерцания, контраст, насыщенность и т.д. Настройте изображение по своему вкусу.
- Чтобы сохранить настройки, нажмите «Применить» и, если вы хотите восстановить оригинал, нажмите «По умолчанию”.
Чтобы сменить устройство воспроизведения, нажмите «EasyCamera» — кнопка расположена над правым углом окна тестового видео. Когда закончите, нажмите «Продолжить →», а затем «ОК.
Как установить скайп на компьютере Windows или ноутбуке бесплатно, на русском языке, для чайников?
Доброго времени на fast-wolker.ru! Алессио с тобой. Сегодняшний материал предназначен для тех, кто еще не знаком со Skype, но хочет установить его для видеозвонков друзьям и родственникам. Для сомневающихся решение абсолютно бесплатное, вы можете позвонить в любую точку мира при наличии хорошего соединения и интернета.
Плата за Интернет взимается только при звонке из Skype в Skype. Если вы хотите звонить на мобильные из Skype, это возможно. Но для таких звонков нужно положить деньги на свой счет в Skype. Для полноценного общения также необходимо оснастить свой компьютер веб-камерой с микрофоном.
Камера, микрофон уже доступны на ноутбуках и даже больше на смартфонах.
Как установить скайп на компьютере Windows?
Skype появился давно как отдельная программа. Впоследствии Microsoft приобрела собственность. Если у вас установлена Windows 10, вы, скорее всего, найдете Skype в своем списке «приложений и функций», поскольку он является частью этой операционной системы.

Эта версия знакома далеко не всем и многие скачивают программу Skype для рабочего стола. Если у вас Windows 7, вам нужно это сделать.

После загрузки и установки вам теперь необходимо зарегистрироваться в Skype, то есть получить себе логин и пароль. Поскольку Skype принадлежит Microsoft, вы получите личную учетную запись Microsoft при регистрации. Если он у вас уже есть, используйте свое имя пользователя и пароль для доступа к сервису.

Я уже подробно рассказывал об учетной записи Microsoft в блоге. Ты в скайпе? Вы можете настроить свой аватар, выбрав фото (или не обязательно)…

После входа в приложение нужно проверить настройки камеры и микрофона. Я предпочитаю использовать веб-камеру со встроенным микрофоном для Skype. Это удобнее и меньше кабелей.
Итак, в настройках мы должны проверить, видно ли что-то через камеру . и реакцию микрофона.

Позже эти параметры можно будет изменить в «настройках» профиля. Теперь вы можете звонить, отправлять сообщения, файлы. Если бы только подписчик был в скайпе. Чтобы программа работала вместе с компьютером и работала постоянно, основные настройки выполняются следующим образом:

Для тестирования сделайте тестовый звонок. Робот ответит, и вы оцените качество связи. Коротко остановлюсь на другом способе доступа к Skype — через обычный интернет-браузер. Преимущество этого метода в том, что нет необходимости искать и устанавливать программу. Все данные доступа могут храниться в браузере. Для слабых компьютеров это все.
Как войти в скайп на мою страницу через яндекс браузер?
В строке поиска Яндекса введите…:
или перейдите по ссылке здесь:

На этом этапе вы также можете зарегистрироваться; Я уже вошел в свою личную учетную запись. В веб-версии Яндекса можно отправлять только текстовые сообщения, как в обычном мессенджере. Для удобства вы можете установить плагин обмена сообщениями в Яндекс браузере.
Щелчок по значку плагина запустит веб-версию Skype. В «настройках» браузера ищем «Дополнения», внизу находим ссылку для доступа в каталог дополнений для Яндекса и находим там Skype:
Основные конфигурации
Чтобы использовать Skype, вам необходимо выполнить начальные настройки. Пользователь должен немедленно настроить звук, изменить конфигурацию веб-камеры, установить соответствующие настройки безопасности и уведомлений.

Пользователь также может:
- Выберите папку для сохранения файлов, полученных через Skype.
- Свяжите ключи с некоторыми параметрами.
- Измените внешний вид чата.
- Настройте отображение медиафайлов, ссылок, смайлов и гифок.
- Настройте условия запуска приложения.
Примечание: при первом запуске утилита просит пользователя настроить веб-камеру, микрофон, добавить аватар.
Изменение конфигурации камеры
Всем известная программа позволяет общаться с другими подписчиками через веб-камеру. Пользователь может даже создать групповой звонок и добавить до 10 человек. Но перед тем, как начать разговор, стоит проверить и при необходимости изменить параметры устройства.
Пользователь должен:
- Запустите Skype.
- Щелкните «Инструменты». Вкладка расположена вверху окна, рядом с разделом «Помощь».
- В появившемся меню нажмите «Настройки…».
- Зайдите в раздел «Настройки видео».
В этом блоке пользователь может изменить разрешение камеры, настроить качество изображения, настроить яркость и контрастность фотографии. Если к компьютеру подключено несколько гаджетов, человек может выбрать, какое устройство использовать. Нажав на «Сменить аватар», пользователь может сделать собственное изображение и установить его в качестве миниатюры профиля.
Регулировка звука
Звук — это главный параметр, который нужно настроить в первую очередь. Обычно приложение устанавливает конфигурацию само, но автонастройка не всегда идеальна. Абонент должен самостоятельно выбрать подходящие параметры, для этого ему необходимо:
- Идем в Скайп.
- Зайдите в настройки приложения.
- Щелкните «Настройки звука». Опция находится в блоке «Базовый».
Какие изменения стоит внести? В первую очередь следует настроить громкость динамика и микрофона. Чем выше уровень громкости микрофона, тем лучше собеседник слышит пользователя. Не рекомендуется ставить галочку напротив «Разрешить автоматический…», так как контроллер «пропускает» во время разговора.
Безопасность
Особое внимание стоит уделить разделу «Безопасность». В этом блоке вы можете настроить:
- Скайп просит обновить, что делать. Мне нужно обновить Skype. Скайп обновляется, но не устанавливает переводчик
- Прием звонков и чатов. Абонент может принимать звонки и сообщения от всех пользователей или только от людей, включенных в список контактов.
- Получайте видеозаписи и отображение экрана.
- Реклама от Microsoft.
- Сохранение и удаление файлов cookie.
Примечание. Чтобы подтвердить изменения, нажмите кнопку «Сохранить».
Шаг 1. Загрузите и установите приложение Skype
Сначала загрузите и установите Skype с www.skype.com. На свой телефон Android установите приложение Skype из магазина Google Play.
Затем вам необходимо создать учетную запись и выбрать для себя логин и пароль. Как только вы это сделаете и убедитесь, что ваш микрофон и динамики / наушники работают должным образом, вы можете начать добавлять контакты.
Прочие настройки
Выше приведены основные настройки, которые выполняются при первом запуске Skype. По их завершении откроется рабочее окно мессенджера. Здесь уже доступны более обширные функции для процессов отладки. Где в Skype находятся настройки: нажмите на имя вашего контакта (в верхнем левом углу окна), затем нажмите «Настройки». Есть и второй способ: справа от имени контакта есть кнопка «Еще». Щелкните по нему, а затем выберите «Настройки» в раскрывающемся меню. В обоих случаях окно будет открываться одинаково.
Ниже мы объясним в общих чертах, как настроить Skype на ноутбуке, а точнее, какие у вас есть возможности.
Учетная запись и профиль
Здесь есть два подраздела для настройки Skype на вашем компьютере:
- Ваш профиль в Skype. Здесь вы можете просмотреть основную информацию об учетной записи. Если вы хотите что-то исправить, щелкните нужную строку, затем нажмите «Изменить». После этого в браузере откроется страница вашего профиля * — на ней нужно нажать «Сменить профиль». Впоследствии на экране появится форма для ввода новых данных.
- Проверять. Вот функция для управления звонками Skype на ваш телефон, платежами и подписками. Также есть кнопки для создания номера Skype и пополнения счета для звонков из Skype на свой телефон. Отсюда вы также можете удалить свою учетную запись в этом мессенджере, если это необходимо.

* Исключение: фото профиля. Настроить его можно в Skype (бесплатно на ноутбуке) прямо в окне мессенджера. Щелкните «Изображение профиля» и выполните необходимые действия.
Примечание: вы не можете изменить свое имя пользователя Skype. Такой функции нет ни в приложениях этого мессенджера, ни на странице пользователя на сайте разработчика. Поэтому, когда вы нажимаете кнопку «Войти» в подразделе «Ваш профиль Skype», отображается только строка «Копировать”.
Общие настройки
Здесь вы можете:
- Определите язык устройства (язык, на котором отображаются все кнопки внутри).
- Настроить автоматическое выполнение.
- Включите или отключите фоновый мессенджер.
- Определите, должен ли мессенджер останавливать свою работу, если окно приложения закрывается пользователем.
- Измените параметры перевода. Например, если собеседник пишет на английском, а вы не читаете на этом языке, вы можете установить настройки, чтобы программа переводила ваши сообщения с английского на русский. Или на любом другом выбранном языке.

Настроить Skype на ноутбуке бесплатно с помощью этой функции очень просто — переместите ползунки рядом с названиями параметров или выберите нужный вариант из раскрывающегося списка.
Внешний вид
Нет четкой картины, как правильно настроить Skype. Просто нажмите несколько кнопок, посмотрите, какой вариант будет больше радовать глаз. В разделе доступны:
- Цветной чат.
- Выберите светлый или темный режим.
- Выберите светлый режим с высокой контрастностью или темный режим с высокой контрастностью.
- Отредактируйте боковую панель — чтобы сделать список чатов более компактным и выбрать, отображать ли значки пользователей и беседы с ними.
- Отделить окно чата от диалогового окна (опция «Включить разделенное представление”).

Мы рекомендуем переключаться между светлым и темным режимами — иногда вы внезапно обнаруживаете, что необычная «темная» тема отлично подходит для облегчения ваших глаз. Это работает не для всех и не во всех случаях, но стоит попробовать их изменить.
Звук и видео, Звонки
«Звук и видео» включает в себя те же функции, которые описаны выше в разделах «Звук» и «Камера / Видео». Название кнопок, обработка опций — все то же 100%. Дублировать описание нет смысла, сразу переходим в «Звонки”.
Настроить Skype на компьютере в «Звонках» можно следующим образом:
- Вы можете включить или отключить отображение номера вашего мобильного телефона при звонках из Skype на ваш телефон.
- Настроить переадресацию звонков — откуда, с какой секунды на другой телефон / другой профиль Skype или голосовую почту
- Запретить или разрешить отображение окна входящего вызова, если мессенджер работает в фоновом режиме.
- Установите запрет на звонки от пользователей, которых нет в вашем списке контактов.
- Включите автоматический прием входящих звонков (кнопка «Дополнительно”).

А еще есть интересная опция «Субтитры». Если вы включите его, система будет отображать автоматически сгенерированные субтитры (на вашем языке) во время видеосеанса).
Автозагрузка
Вы можете настроить автоматический запуск программы обмена сообщениями при включении компьютера. Для этого нужно при запуске добавить Skype. Как это сделать?
Чтобы автоматически загружать Skype при включении компьютера, выполните 4 шага:
1. Нажмите комбинацию клавиш «WIN» + «R”.
2. В появившемся окне введите текстовую оболочку: start.

3. Щелкните «ОК”.
4. В открытой папке «Пуск» добавьте ссылку Skype.
это все! Теперь, когда вы включаете компьютер, Skype запускается автоматически.
СОВЕТ! Чтобы убрать Skype из автозагрузки, вам нужно удалить ярлык приложения из папки автозагрузки выше”.
Как настроить Скайп на ноутбуке Windows 10
В эпоху обмена мгновенными сообщениями Skype остается одним из самых популярных средств общения в Интернете. Однако не все знают, как настроить Skype на ноутбуке с Windows 10, чтобы им стало намного удобнее пользоваться.
Что вам нужно для использования Skype?
- Компьютер, планшет или смартфон.
- Микрофон или веб-камера, если вы хотите совершать видеозвонки со своего компьютера. Они могут быть внешними или вы можете использовать встроенную веб-камеру, что в значительной степени стандартно для современных ноутбуков / настольных компьютеров. В смартфонах, конечно же, есть встроенные камеры и микрофоны.
- Бесплатное программное обеспечение Skype
Полезные советы
Совет №1
лучше всего установить опции, позволяющие приложениям самостоятельно регулировать настройки микрофона и динамика. В этом случае громкость микрофона будет автоматически уменьшаться или увеличиваться в зависимости от чувствительности устройства и расстояния от источника звука.
Совет №2
Если у вас возникли проблемы со звуком и / или видео в Skype и настройка параметров не помогает, попробуйте обновить программу до последней версии.
Совет №3
Skype — довольно ресурсоемкое приложение, поэтому на старых компьютерах рекомендуется отключить функцию автоматического обновления. Сделать это можно в настройках — пункт «Дополнительно / Автоматическое обновление».
Читайте также: Слушать музыку можно в Telegram
Сохранение конфиденциальности в Skype
Избегайте нежелательных звонков от людей, которые ищут ваше имя пользователя, включив опцию «Разрешить звонки Skype только от контактов на этом устройстве «.

Избегайте нежелательных звонков от людей, которые ищут ваше имя пользователя, включив «Разрешить звонки Skype только от контактов для звонков на это устройство ».
Пополнение счета Skype для звонков на стационарные и мобильные телефоны
Звонки другим пользователям Skype бесплатны, но вы также можете дешево звонить на мобильные и стационарные телефоны. Сначала вам нужно внести деньги на свой счет в Skype.
- Щелкните трехточечный значок меню в верхней части экрана и выберите «Настройки».
- В появившемся диалоговом окне выберите «Учетные записи и настройки».
- Нажмите «Добавить средства» справа от Skype на телефоне ».
- Вы можете использовать PayPal или дебетовую / кредитную карту для погашения ссуды. Существуют разные пакеты для звонков на разные континенты / страны.

C нажмите «добавить средства», чтобы пополнить свой счет.
Шаг Выполните вызов службы проверки эха/звука
Чтобы окончательно убедиться, что все ваше оборудование настроено, позвоните в службу проверки эха / звука. Это автоматический контакт, по которому вы можете позвонить и оставить тестовую аудиозапись.
Для контроля:
- Щелкните значок Контакты в верхней части левой боковой панели.
- Выберите службу управления эхом / звуком из списка контактов.
- Нажмите на приемник в правом верхнем углу экрана.
- Появится окно с попыткой связаться с сервисом.
- Когда служба ответит, дождитесь звукового сигнала, затем сделайте тестовую запись.
- После выступления подождите несколько секунд до завершения записи, и, если микрофон и динамики настроены и работают правильно, вы услышите воспроизведение записи.

Сделайте тестовый звонок в Skype Audio Test Service.

Позвоните в службу тестирования звука Skype.
Шаг — Настройте микрофон
Перед использованием Skype вам необходимо настроить микрофон и веб-камеру, если таковые имеются.
Конфигурация микрофона
- Щелкните трехточечный значок меню в верхней части экрана.
- В появившемся раскрывающемся меню щелкните «Настройки».
- В настройках нажмите «Аудио и видео»
- Если ваша веб-камера уже включена, вы должны увидеть себя в окне предварительного просмотра, в противном случае щелкните стрелку в правом нижнем углу диалогового окна и выберите камеру из списка.
- Если ваш микрофон работает, вы должны увидеть динамическое отображение уровня звука на синей гистограмме. В противном случае щелкните стрелку вправо в диалоговом окне и выберите свой микрофон из списка.

Конфигурация Skype.
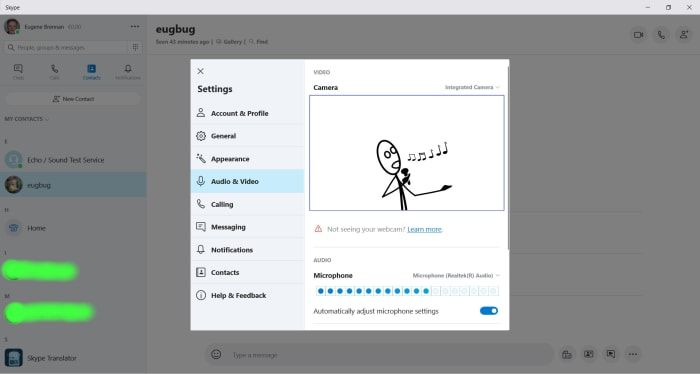
Настройте микрофон в Skype. Если все работает правильно, полоса графика будет перемещаться вверх и вниз в ответ на обнаруженный звук.
Немного о том, как использовать Скайп
Чтобы позвонить кому-нибудь в Skype, нам сначала нужно добавить этого пользователя в друзья.
Для этого в окне поиска вводим логин пользователя или как зарегистрированный в Skype и нажимаем на кнопку «Искать в Skype».

Искать пользователя
Затем мы выбираем нужного нам пользователя и нажимаем кнопку «Добавить в список контактов», после чего ждем, пока другой пользователь подтвердит нашу заявку.
Кроме того, программа Skype оснащена пятью режимами, которые позволяют нам удобно использовать приложение.

Режимы работы Skype
Давайте посмотрим на все режимы и разберемся, как они работают
Режим «Онлайн» показывает, что вы в данный момент подключены к приложению и что любой пользователь может вам позвонить. Режим «Нет на месте» — показывает, что вы не пользуетесь компьютером, но они все равно могут вам позвонить.
Его можно активировать автоматически, если эта функция активирована в настройках.
Не беспокоить — очень полезный режим. Если вы чем-то заняты и вас не нужно беспокоить, можете смело устанавливать этот режим.
Когда этот режим работает, вы не будете получать никаких уведомлений о сообщениях, звонках и запросах, что гарантирует вам тишину и покой.
Скрытый режим показывает другим пользователям, что вы не в сети. Но это никоим образом не ограничивает общение с другими людьми. Вы можете вести беседы и видеоконференции. И последний режим — «Offline». Этот режим также показывает, что вы не в сети, но полностью лишает вас возможности выполнять какие-либо действия по ведению диалога с другими пользователями.
Как видите, настроить Skype не так уж и сложно. Эта статья содержит всю информацию, которая поможет вам комфортно общаться и не беспокоиться о проблемах с безопасностью.
Решение проблем с установкой Skype
Иногда установка Skype не проходит, возникают различные ошибки или программа установки неожиданно завершает работу. Это может произойти по ряду причин. Однако хорошая новость заключается в том, что в Windows 10 не так много раздражающих факторов, поэтому поиск и устранение проблемы не займет много времени.
Обновление Windows до последней версии
Одна из самых частых проблем — отсутствие файлов для последних обновлений системы. Время от времени разработчики вносят критические изменения, поэтому важно вовремя обновлять операционную систему. Мы рекомендуем вам проверять новости и при необходимости устанавливать их, а уже потом возвращаться, чтобы попробовать. Все необходимые руководства вы найдете в нашей следующей статье.

Отключить брандмауэр
Рассматриваемая операционная система имеет встроенный брандмауэр, отвечающий за обеспечение безопасности исходящих и входящих соединений. Если во время работы защитника возникнет ошибка, он может заблокировать дружественный софт, в том числе Skype, который также был получен из официального источника. Поэтому рекомендуется проверить эту теорию, отключив брандмауэр.

Если вы столкнулись с проблемой, которая действительно связана с брандмауэром Windows, чтобы Skype мог нормально работать позже, вам нужно будет отключить его или добавить исключение в настройках. Другие наши инструкции на сайте помогут справиться со второй задачей.
Очистка реестра
Если мы говорим об установке Skype в Windows 10, само собой разумеется, что когда-то эта программа уже была установлена, поскольку, как всем известно, она интегрирована. Таким образом, может оказаться, что после удаления некоторые записи в реестре остаются в конфликте с вновь добавленными файлами. Это приводит к появлению некоторых ошибок при попытках установки. Эта трудность решается следующими действиями:
- Откройте служебную программу «Выполнить», удерживая нажатой комбинацию клавиш Win + R. Введите regedit в поле ввода и нажмите клавишу «Ввод» или кнопку «ОК».

Подождите, пока запустится редактор реестра. В нем через всплывающее меню «Редактировать» выберите функцию «Найти» или просто удерживайте клавиши Ctrl + F.

В параметрах поиска установите параметр «Skype» и запустите его.

Удалите все найденные результаты.

После выполнения этих действий рекомендуется перезагрузить компьютер, чтобы все изменения вступили в силу. Только после этого вы сможете снова начать попытки установить Skype на свой компьютер.
Сегодня мы рассмотрели основные способы установки Skype на ПК с Windows 10. Как видите, существует несколько способов, и каждый из них будет полезен для определенных пользователей..
Устанавливаем Skype на компьютер с Windows 10
В самой процедуре установки нет ничего сложного, ведь главное — выбрать источник загрузки и просто следовать инструкциям, появляющимся на экране. В случае возникновения ошибок их необходимо незамедлительно исправить, чтобы повторить установку. Об этом мы тоже поговорим, но сначала давайте рассмотрим все доступные варианты установки Skype.
Способ 1: Официальный сайт Skype
Microsoft создала отдельный сайт для своего продукта Skype, где пользователи могут получить необходимую им информацию, поддержать, прочитать новости и впоследствии загрузить программное обеспечение на свой компьютер. В предыдущих версиях Windows эта опция была единственной, так что начнем с нее:
Скачайте Skype с официального сайта
- Перейдите по ссылке выше, чтобы перейти на главную страницу официального сайта. Здесь перейдите в раздел «Скачать». В этом случае, если вы нажмете синюю кнопку «Загрузить Skype», вам будет предложено перейти в Microsoft Store, чтобы продолжить загрузку. В этом методе мы не используем фирменный магазин.
- На открывшейся странице щелкните стрелку вниз, чтобы отобразить все доступные варианты загрузки.
- Выберите вариант «Загрузить Skype для Windows».
- Дождитесь завершения загрузки и запустите полученный исполняемый файл.
- В мастере установки нажмите кнопку «Установить».
- Дождитесь завершения процедуры.
- Когда появится стартовое окно, нажмите «Поехали!».
- Войдите в существующую учетную запись или создайте новую.
Как видите, этот вариант подходит, если у вас нет доступа к Microsoft Store или установщик будет загружен с другого устройства, например компьютера или смартфона. Сейчас последняя версия полностью совпадает с той, которая распространяется в официальном магазине, но в будущем ситуация может измениться из-за прекращения поддержки предыдущих версий Windows. Учтите это перед началом загрузки.
Способ 2: Microsoft Store
Brand Store разработчика ОС — еще один встроенный компонент, который позволяет безопасно получать все официальные приложения, как бесплатные, так и платные. Конечно, Skype также входит в список всего программного обеспечения, которое можно загрузить следующим образом:
- Откройте «Пуск» и найдите «Microsoft Store».
- В самом приложении есть поле ввода вверху. Введите «Skype», чтобы найти программное обеспечение.
- После того, как появится список, найдите там нужную строку. Skype обычно появляется первым.
- На странице продукта нажмите кнопку «Получить».
- Если ваша системная учетная запись защищена паролем или PIN-кодом, вам нужно будет ввести его, чтобы подтвердить свою личность.
- Затем нажмите «Установить».
- Чаще всего установка происходит автоматически, вам остается только запустить приложение.
- Дождитесь запуска, затем смело переходите на использование этой программы для общения.
В настоящее время рассматриваемый метод является оптимальным, так как последние версии всегда располагаются здесь и будут опубликованы прямо там в будущем. Однако если у вас возникнут проблемы с магазином приложений, вам необходимо исправить их одним из известных способов.
Способ 3: Установка старой версии
Как вы могли заметить из описанных выше методов, они позволяют установить только последнюю и самую последнюю версию Skype. Этот вариант подходит не всем пользователям. Некоторых не устраивает оформление некоторых функций или других оттенков. Поэтому есть люди, заинтересованные в установке более старых версий.
Способ 4: Получение расширенных сборок
Microsoft старается поддерживать не только обычных пользователей, но и деловых людей, разработчиков и создателей контента. Специально для этих отраслей они предлагают использовать более продвинутые сборки Skype, которые включают определенные функции. Например, Skype for Content Creators позволяет захватывать видео и аудио из разговора, перемещая его на отдельный слой OBS. Все сборки можно найти на официальном сайте, развернув пункт «Другое».
После выбора сборки вы будете перенаправлены на отдельную страницу, где находится ссылка для скачивания и все особенности версии описаны более подробно. Перед началом загрузки рекомендуем изучить весь материал, представленный на сайте, чтобы узнать обо всех доступных инструментах.
Также хотим отметить, что Skype для разработчиков — это отдельный сайт, на котором вы найдете множество полезных советов и инструкций по использованию различных технологий. Он покажет вам, как реализовать бота в программе, изменить API или интегрировать его в ваше приложение.
Успешно установив рассматриваемое программное обеспечение, вы наверняка захотите сразу приступить к работе, изучить все инструменты и добавить своих знакомых и родственников в список друзей. Другой материал на нашем сайте, с вниманием к каждой детали и полезным «фишкам», поможет разобраться во всех функциях, присутствующих в Skype».
Как установить классический Скайп
На данный момент, помимо восьмой версии, которая появилась вместе с Windows 10, пользователям доступна для установки седьмая версия, классическая.
Чтобы скачать классический Skype:
- Перейдите на официальный сайт разработчика по ссылке https://www.skype.com/ru/get-skype/.
Шаг Как позвонить контакту
- Щелкните Контакты в верхней части боковой панели в левой части экрана.
- Выберите контакт из списка.
- Символ слева от имени человека в списке указывает на его статус в сети. Они могут быть в сети, офлайн, когда они не вошли в Skype, невидимы, когда они в сети, но они не хотят, чтобы кто-либо узнал, когда они неактивны на своем компьютере в течение определенного периода времени. Вы можете установить свой онлайн-статус, щелкнув правой кнопкой мыши значок Skype на панели задач.
- Если у вас есть веб-камера, вы можете совершить видеозвонок, щелкнув значок видеовызова, похожий на камеру, или щелкнув значок телефонной трубки, чтобы совершить голосовой вызов.
- В окне вызова вы можете отключить микрофон или выключить камеру, щелкнув значки в нижней части экрана.

Выберите контакт и щелкните значок камеры или телефона, чтобы начать один видео- или аудиовызов соответственно.

После набора контактного номера появляется экран вызова Skype. Вы можете включить камеру во время аудиовызова.
Skype — Факты
- Skype — это программа для передачи голоса по IP-телефонии, что расшифровывается как передача голоса по Интернет-протоколу. Обычно программа VOIP преобразует аудио и видео во время разговора в данные и отправляет их через Интернет. Поскольку отправка данных бесплатна, (после оплаты счета за широкополосное соединение) Skype получает за это деньги и позволяет звонить между компьютерами бесплатно. Это отличается от звонков в коммутируемую телефонную сеть общего пользования (PSTN), которые планируются и оплачиваются. Существуют и другие программы VOIP, такие как Gizmo и Google Talk, Whatsapp и Facebook Messenger, но самой известной из них является Skype.
- Нет платы за голосовые или видеозвонки между двумя компьютерами совершенно бесплатно!
- Вы можете звонить на обычные стационарные или мобильные телефоны через Skype. Стоимость звонка состоит из фиксированной стоимости установки и стоимости минуты разговора. Например, звонок из США в Великобританию стоит 4,9 цента за настройку и 2,3 цента за минуту. Благодаря этому Skype отлично подходит для международных звонков.
- Skype можно настроить таким образом, чтобы, когда вы звоните кому-либо на его мобильный или стационарный телефон, выбранный номер отображался на телефоне вызываемого абонента или в блокировщике идентификатора вызывающего абонента. Например, вы можете выбрать номер своего мобильного телефона. Это позволяет вызываемой стороне знать, кто звонит.
- Еще одна функция Skype — «Skype to Go». Это позволяет вам позвонить по номеру со стационарного или мобильного телефона. Это полезно, если вы хотите позвонить кому-либо в другой стране или даже совершить звонки за границу в той же стране, для которых обычно могут быть понесены высокие расходы на вызов из-за расстояния. Чтобы настроить его, введите стационарный или мобильный номер / номер человека, которому вы звоните в Skype, на странице своей учетной записи. Затем создается местный номер, по которому вы звоните со своего обычного телефона. Меню самообслуживания позволяет выбрать номер, по которому вы хотите связаться. Поскольку номер местный, он оплачивается по местным тарифам. Это полезно, если вы хотите позвонить кому-нибудь за границу или если вы находитесь за границей и хотите позвонить домой. (Вам не нужно звонить с устройства, на котором работает Skype, например компьютера или смартфона, чтобы использовать эту функцию, но вам необходимо иметь учетную запись Skype)
- «Онлайн-номер» позволяет людям звонить вам с вашего компьютера или смартфона через Skype, со стационарного или мобильного телефона.
- Оплата звонков на стационарные и мобильные телефоны Вы можете выбрать оплату по предоплате или ежемесячную подписку. Последний вариант дешевле за звонок, если вы активный пользователь.
- Вы можете совершить видеозвонок, если у вас есть веб-камера или, для краткости, веб-камера. В этом нет необходимости, и вы можете просто позвонить по телефону, если не хотите, чтобы вас видели! Большинство новых компьютеров имеют встроенную веб-камеру. Кроме того, вы можете купить его и подключить к USB-разъему.
- Совместное использование экрана — полезная функция. Если кто-то помогает вам решить проблему на вашем компьютере, этот инструмент позволяет им наблюдать за всем, что происходит на экране вашего компьютера.
- Это правда, что вы можете отправлять файлы на другой компьютер, а также SMS-сообщения на сотовые телефоны.
- Недостаток Skype в том, что он часто глючит. Например, соединение может разорваться или во время разговора могут быть короткие периоды, когда одна сторона не может слышать друг друга. Иногда возникает эффект «заикания», когда последнее слово человека повторяется быстро. Качество звука часто может быть отличным и намного лучше, чем у стандартного телефона, установленного в режим громкой связи / громкой связи. Это связано с более высоким качеством микрофонов и динамиков в компьютере.
Портативная версия программы
Существует так называемая портативная версия Skype. Речь идет о портативном мессенджере, который не нужно загружать на свой компьютер. Его можно установить на съемный носитель, например, на флешку. Для работы с приложением вам необходимо подключить флешку к ноутбуку или ПК. После этого следует запустить программу и можно начинать общение.
Хотя портативная версия Skype имеет функции стандартной модификации программы, она не является официальным продуктом Microsoft. Его можно установить с веб-ресурсов, предлагающих различное программное обеспечение. Использование программ с таких сайтов может быть связано с рядом опасностей, в том числе с риском заражения вирусом.
ВНИМАНИЕ! Мы не рекомендуем определенные сайты со сторонним программным обеспечением. Вопрос об их использовании остается на ваш страх и риск.
Шаг Проверьте динамики
Убедитесь, что ваши динамики работают правильно, нажав на маленький треугольник кнопки воспроизведения рядом с Audio Test. Если вы ничего не слышите, щелкните стрелку вниз, чтобы выбрать устройство вывода звука из списка.

