- Как быстро запустить скайп
- Как войти в Скайп через браузер — онлайн
- ВИДЕО — вход в скайп онлайн
- Как можно восстановить Скайп на компьютере, если он пропал
- Вход через Facebook
- Способ №2
- Вирусы
- Как найти свой старый аккаунт и войти в него по логину и паролю?
- Сторонние программы-помощники
- Revo Uninstaller
- Skype Password Recovery
- Как восстановить программу
- Windows 7, 8, 10
- Windows XP
- После удаления на устройстве
- Через другую учетную запись
- «Мой Скайп» войти без пароля
- Как восстановить версию скайпа, которая была раньше
- На компьютере
- На ноутбуке
- На телефоне
- На планшете, в том числе на айпаде
- Если программа есть, но не работает
- 1 способ
- 2 способ
- Как включить skype на компьютере и ноутбуке
- Можно ли зайти через фейсбук в скайп
- Как войти с телефона
- Возвращаем приложение на ПК
- Способ №3
- Если исчез ярлык скайпа на рабочем столе
- По номеру телефона
- Если не открывается после обновления
- Решение 1: удаление папки
- Решение 2: удаление программы
- Решение 3: сброс настроек Internet Explorer
- Решение 4: отключение антивируса и брандмауэра
- Решение 5: модификация ярлыка
- Доступ к аккаунту
- Восстановление контактов из сохраненного файла
- С помощью службы поддержки
- Старая версия приложения
- По адресу электронной почты
- Не помните данные доступа
- Восстановление по номеру
- Восстановление доступа через адрес электронной почты
- Восстановление с помощью файлового хранилища
Как быстро запустить скайп
Сначала я расскажу вам о самом простом способе начать работу. Это только для тех, у кого нет времени или желания разбираться в этом.
Перейдите по этой ссылке web.skype.com и распечатайте свои данные, чтобы войти в программу.
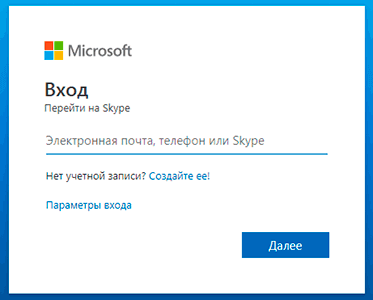
Если все введено правильно, откроется полный Скайп. Здесь вы можете переписываться, звонить, отправлять видео сообщения. Это будет сделано через вашу учетную запись, как и в обычном расписании. Те, с кем вы общаетесь, не почувствуют разницы.
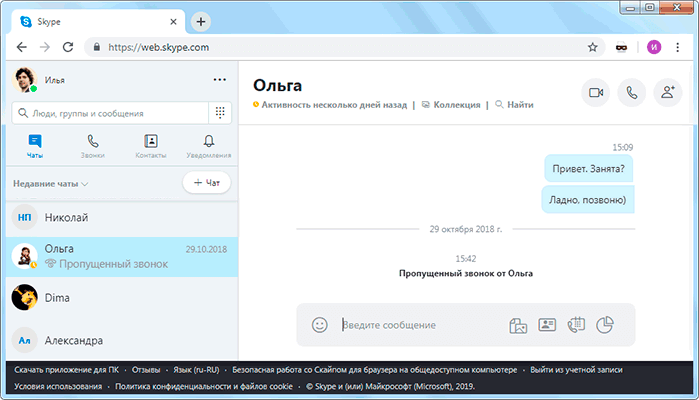
Это официальная веб-версия Skype — той же программы, только в браузере. Через него вы можете открывать свои контакты в Google Chrome, Яндексе или другом интернет-приложении.
Как войти в Скайп через браузер — онлайн
- Открываем любой интернет-браузер и заходим на официальный сайт Skype. ВОЙТИ В SKYPE
- Вверху страницы НАЖМИТЕ на знак ВХОД и выберите «Использовать SKYPE в браузере».
- В открывшемся окне введите один из предложенных вариантов доступа, это может быть имя в Skype, ваш адрес электронной почты или имя в учетной записи Microsoft.
- Введите свой пароль и нажмите кнопку «Войти».
- Точный ввод данных для авторизации позволит мгновенно авторизоваться на личной странице Skype и сразу приступить к общению и решению срочных проблем с коллегами и знакомыми. ИЛИ вы можете сразу получить доступ к Skype через ваш браузер, используя прямую ссылку — ВОЙТИ ПРОПУСТИТЬ МОЮ СТРАНИЦУ

ВИДЕО — вход в скайп онлайн
Как можно восстановить Скайп на компьютере, если он пропал
Пользователи часто спрашивают: «Что мне делать, если ярлык программы просто исчез на моем ПК, а сама программа запущена и работает?»
Куда мог пропасть Skype с рабочего стола, как вернуть на место иконку быстрого запуска программы?
Важно! Перед активацией Skype убедитесь, что ваш компьютер подключен к Интернету и имеет все необходимое оборудование для нормальной работы приложения. Перед запуском приложения рекомендуем изучить инструкцию по активации Skype. Изучение инструкции поможет избежать ошибок, поломок и позволит гораздо быстрее начать пользоваться приложением.
Вход через Facebook
Этот способ поможет тем, кто забыл пароль от Skype».
Все очень просто:
- На главной странице Skype выберите опцию — авторизуйтесь через Facebook.
- Введите свой пароль и войдите в свою учетную запись Facebook.
- Нажмите кнопку «Войти», и вы будете перенаправлены в Skype на своей странице.
Помимо отправки сообщений, в этой версии Skype вы можете безопасно использовать функции аудио- и видеозвонков, а это значит, что вам потребуются микрофон и камера. Не забывайте, что синхронизация аудио и видео информации зависит от скорости Интернета.
Способ №2
Если у вас все еще установлен Skype, но вы не нашли его в области уведомлений рядом с часами в правом нижнем углу, откройте «Компьютер» и перейдите на диск C.

Поехали водить C
Затем выберите папку «Program Files (x86)» или, если ее нет, просто «Program Files “.
Там находим папку «Microsoft» и входим в нее. Далее папка «Skype для рабочего стола», где будет значок для запуска программы Skype.

Книга Skype
Чтобы в дальнейшем не мучиться с поиском значка, можно сразу вывести ярлык Skype на рабочий стол. Для этого щелкните его правой кнопкой мыши и выберите «Отправить» -> «Рабочий стол (Создать ярлык)”

Вытаскиваем значок Skype на рабочий стол
После этого на рабочем столе появится ярлык Skype, и вам не придется каждый раз искать его, чтобы запустить.
Вирусы
Часто проблемы со Skype (трудности с входом, программа не открывается, чрезмерно расходуется сетевой трафик) связаны с вирусами. В этом случае возникают проблемы с другими программными компонентами и работой ПК в целом. Вирусная атака может нанести серьезный ущерб, включая потерю важных данных на вашем компьютере, нестабильность и даже сбои системы.
Некоторые вирусы распространяются только через Skype с использованием контактов. Чтобы избежать заражения, вам следует с осторожностью относиться к своим сообщениям, в том числе к сообщениям от ваших друзей, которые могут не знать, что они являются источником опасности.
Некоторые типы вирусов Skype могут отправлять зараженные файлы, которые «притворяются» изображениями, другие используют вычислительную мощность вашего компьютера, а третьи могут удалять все контакты.
Если у вас возникли проблемы со входом в Skype, программа не загружается, ваши контакты исчезли, вы видите странные сообщения, и неясно, откуда приходят люди в ваших списках контактов, возможно, вы имеете дело с одним из этих вредоносные коды. Чтобы решить эту проблему, просканируйте все диски ПК любой антивирусной программой. Затем действуйте согласно инструкциям вашего антивирусного сканера.
Если после лечения проблема не решится, удалите Skype, следуя советам, описанным выше, еще раз проверьте наличие вирусов в системе и переустановите программу, скачав ее с официального сайта. После установки следует сменить пароль на новый.
Как найти свой старый аккаунт и войти в него по логину и паролю?
Если вы сохранили свои старые учетные записи Skype, вы можете войти в них так же, как и в новые. При входе в приложение введите свой старый логин и пароль от учетной записи. Если вы правильно помните, вы можете получить доступ к своей странице. Если вы забыли необходимую информацию, вам необходимо воспользоваться службой технической поддержки.
Сторонние программы-помощники
Такие приложения (утилиты) помогут не только восстановить данные, но и правильно удалить Skype, убрав программный «мусор», который неизбежно остается после удаления любой программы.
Revo Uninstaller
Утилита поможет избавиться от ненужных программ, очистить папки приложений и браузера от временных файлов, удалить системные файлы. Некоторые из этих действий Revo Uninstaller может выполнять в автоматическом режиме: по расписанию или при включении компьютера.
Полное удаление Skype с помощью программы выглядит следующим образом:
- Скачайте утилиту с официального сайта (вы можете выбрать инсталлятор или Portable версию, не требующую установки, на ваше усмотрение):

- Запустите Revo Uninstaller, найдите Skype в списке приложений, щелкните его правой кнопкой мыши и выберите «Удалить»:

Затем переустановите Skype.
Skype Password Recovery
Если описанные в статье методы восстановления данных не принесли желаемого результата, можно воспользоваться утилитой Skype Password Recovery, которая специально для этого разработана. Программа работает в автоматическом режиме и не требует от пользователя особых навыков работы с компьютером.
Существуют платные и бесплатные версии программы. Второй открывает только сокращенные пароли. Если при настройке пароля вы использовали короткие комбинации символов, бесплатной версии будет достаточно. Прежде всего, утилиту необходимо скачать и установить на свой компьютер. Затем выполняем следующие действия:
- Запустите программу.
- Нажмите «Восстановить пароль учетной записи Skype»:

После этого процесс восстановления данных будет происходить в автоматическом режиме.
Как восстановить программу
Я только что показал вам, как войти в Skype, если он не открывается на вашем компьютере. В принципе, на этом можно остановиться, но многим даже удобнее пользоваться обычным расписанием. Поэтому дальше я покажу, как восстановить его работу.
Доступ к браузеру больше подходит для временного использования — когда нужно срочно открыть программу и нет времени разбираться, что к чему.
Windows 7, 8, 10
Чаще всего Skype не открывается из-за того, что версия программы на компьютере не актуальна. Решается это обновлением.
1. Открываем официальный сайт skype.com
2. Нажмите «Скачать Skype» и дождитесь загрузки файла.
Для Windows 8 и 10 установка происходит через App Store (Microsoft Store).

3. Откройте получившийся файл. Обычно он находится в папке «Загрузки».

4. Установите программу.

По завершении ярлык появится на рабочем столе и в меню «Пуск.

Попробуйте запустить приложение через этот значок. Если это сработает, проблема решена. В противном случае прочтите главу Если она не открывается после обновления.
Windows XP
На компьютере с Windows XP Skype вообще не работает. Его нельзя установить или обновить. Это связано с тем, что XP является устаревшей системой и не поддерживается разработчиками.
Единственный вариант — использовать веб-версию. То есть откройте Skype в браузере, как я показал в начале статьи.
Но даже тогда программа может не запуститься. Затем нужно создать специальный ярлык и открывать приложение только через него. Метод работает, если у вас Google Chrome или Opera.
1. Щелкните правой кнопкой мыши Рабочий стол → Создать → Ярлык.
2. Вставьте следующий текст, если у вас установлен Google Chrome:
«C: Program Files Google Chrome Application chrome.exe» -user-agent = «Mozilla / 5.0 (Windows NT 6.1) AppleWebKit / 537.36 (KHTML, например Gecko) Chrome / 73.0.3683.103 Safari / 537.36» https : //web.skype.com/
Или этот текст, если у вас Opera:
«C: Program Files Opera launcher.exe» -user-agent = «Mozilla / 5.0 (Windows NT 6.1) AppleWebKit / 537.36 (KHTML, например Gecko) Chrome / 73.0.3683.103 Safari / 537.36» https: // web skype.com/
3. Далее → введите имя ссылки → Готово.
На рабочем столе появится новый значок. Именно через него нужно открыть программу. Непосредственно перед запуском закройте окно браузера.
После удаления на устройстве
Если Skype исчез из меню «Пуск» и описанный выше метод не помог, вы удалили приложение со своего устройства. Алгоритм восстановления не может быть проще:
- Скачайте еще раз с официального сайта.
- Установите на свой компьютер и авторизуйтесь.
- Используйте, не благодарите.
Через другую учетную запись
Иногда у пользователя нет доступа к электронной почте или телефону, привязанным к учетной записи. Не все знают, что вы можете использовать другой адрес электронной почты для восстановления учетной записи. Этот метод немного сложнее и займет больше времени, чем другие.
Вы можете получить результат, следуя приведенным ниже инструкциям:
- Перейдите на официальный сайт приложения Skype. Нажмите «Войти» и «Моя учетная запись». Введите свое имя пользователя и нажмите «Забыли пароль?»:

- Войдите в свою учетную запись Microsoft для получения дополнительной информации о сбросе пароля и безопасности. Нажмите «Далее»:

- В разделе «Нам необходимо подтвердить вашу личность. Как вы хотите получить защитный код?» выберите пункт «Письмо» и нажмите «Далее»:

- Введите альтернативный адрес электронной почты (должен частично совпадать с тем, который указан в приглашении!), Чтобы система могла отправить вам письмо с кодом. Нажмите кнопку «Отправить код»:

После того, как вы получили код безопасности, вам нужно будет ввести его. Система завершит идентификацию, этот процесс может занять до 24 часов. После завершения проверки вам будет отправлено письмо от службы технической поддержки с описанием последних шагов по восстановлению вашей учетной записи. Обычно для этого нужно ответить на несколько вопросов, удалить старый и сгенерировать новый пароль.
«Мой Скайп» войти без пароля
Вы не можете получить доступ к своей странице в приложении без пароля. Но если вы не помните ключ доступа, есть несколько способов исправить ситуацию.
Первое, что вы можете сделать, это когда вы войдете в приложение, нажмите «Не могу войти?» в левом нижнем углу окна. Вы будете перенаправлены на страницу браузера, которая откроется автоматически. Введите свое имя пользователя и выберите одну из учетных записей, которую вы хотите восстановить. Нажмите Забыли пароль? — Я не помню пароль — Давай. Введите адрес электронной почты или номер телефона, с которым связана учетная запись. Получите код подтверждения из SMS-сообщения или письма и введите его в соответствующее поле. В новом окне вы можете изменить свой пароль. Сделайте это, и вы снова сможете использовать Skype из выбранной учетной записи.

Второй способ — воспользоваться службой технической поддержки приложения. Это поможет вам, если вы забыли не только пароль, но и логин:
• Откройте программу Skype;
• Найдите раздел «Помощь» или «Поддержка;
• Нажав на значок Skype, выберите «Связаться с нами»;
• Перейти на страницу запроса поддержки;
• Найдите нужную информацию в списке вопросов и ответов.
Как восстановить версию скайпа, которая была раньше
Процедура восстановления приложения зависит от причины проблемы, а также от устройства, на котором она возникла.
На компьютере
Прежде всего, вам следует выбрать простой выход и попробовать войти в приложение, заполнив стандартную форму входа. После этого система автономно предложит сохранить данные учетной записи, и пользователю останется только согласиться, нажав кнопку «ОК». Теперь каждый раз, когда вы входите в Skype, ваш компьютер сам будет вводить данные для входа.
Бывают ситуации, когда после входа в систему на новом устройстве приложение не отображает предыдущие контакты и диалоговые окна. Для их восстановления необходимо зайти в раздел «Контакты», перейти в пункт «Списки» и выбрать пункт «Все». Обычно этих действий достаточно, чтобы восстановить информацию, которая была в Скайпе ранее.

Причиной ошибки также может быть «зависание» приложения на этапе запуска. В этом случае стоит закрыть его через диспетчер задач, завершив проблемный процесс. Вы также можете выйти из Skype, щелкнув правой кнопкой мыши значок программы на панели задач и выбрав кнопку «Выйти». После таких манипуляций приложение, как правило, запускается без ошибок. Полная перезагрузка ПК также может вернуть к жизни мессенджер, так как часто причиной ошибок в его работе является перегрузка системы.
В ситуациях, когда приложение установлено на ПК, но не запускается, стоит проверить систему на наличие обновлений и вирусов. Старые версии программы могут работать со сбоями или вообще не запускаться, поскольку они «конфликтуют» с обновленной операционной системой устройства. Отсутствие обновлений и вирусных файлов, а также другие проблемы в работе «железа» говорят о том, что в самом приложении произошла ошибка. И единственно правильным решением будет полностью удалить Skype и переустановить его.
На ноутбуке
Ноутбук мало чем отличается от настольного компьютера, за исключением блока питания. По этой причине методы восстановления Skype для ПК подходят и для ноутбуков. Кроме того, порядок действий практически не зависит от версии операционной системы, установленной на ноутбуке.
Если все попытки оживить приложения оказались безуспешными, проблема кроется в самой операционной системе. Следовательно, его нужно будет переустановить.
На телефоне
Skype максимально адаптирован под различные типы гаджетов, в том числе смартфоны. Функционал и интерфейс программы не меняются в зависимости от устройства, на котором она была установлена. Это говорит о том, что процесс восстановления Skype будет таким же, с некоторыми отличиями.
Скачать приложение на смартфон рекомендуется только в специализированном магазине. Для устройств с операционной системой Android: это Play Market, для iOS — AppStore.

Если удаление и переустановка программы не устранили проблему, то причина ее возникновения кроется в системе смартфона. В этом случае вам придется сбросить гаджет до заводских настроек и перезагрузить мессенджер.
Если вы хотите установить старую версию программы на свой смартфон, вам просто нужно удалить существующий Skype и установить необходимую версию через сторонние источники. В этом случае вам обязательно придется отключить автоматическое обновление программы в настройках телефона.
Важно! Установка сторонних приложений на iPhone — непростая задача, требующая дополнительных знаний и навыков.
На планшете, в том числе на айпаде
Планшет — это нечто среднее между телефоном и ноутбуком, поэтому восстановить Skype на нем не сложнее, чем на других устройствах. Достаточно придерживаться стандартных рекомендаций, которые относятся как к компьютерам, так и к телефонам. Если полный выход из программы, обновление и проверка программного обеспечения на вирусы не дали результатов, можно переходить к переустановке мессенджера.
Сброс гаджета до заводских настроек тоже решит проблему. Но в этом случае пользователь рискует потерять все данные, поэтому этот метод считается крайним и применяется только в том случае, если все остальные варианты были опробованы и не привели к желаемому результату.

IPad — это планшет под управлением iOS. По этой причине вы можете следовать стандартным алгоритмам для восстановления приложения Skype на этом устройстве. Единый интерфейс мессенджера максимально упрощает его использование.
Если программа есть, но не работает
Причин этого печального события несколько. Рассмотрим наиболее эффективные варианты их решения.
1 способ
Иногда неисправность связана с неправильно установленными обновлениями Skype. Проблема решается удалением этих самых файлов. Чистим следующим образом:
- Закройте приложение. Нажмите сочетание клавиш Win + R и в окне «Выполнить» введите% LOCALAPPDATA% SkypeApps или% APPDATA% Skype. Нажмите «ОК»:

- Откроется каталог Skype, из которого нужно удалить весь контент:

После очистки папки перезапустите Skype.
2 способ
Некоторые проблемы с программой (например, когда она закрывается автоматически) могут быть решены только путем возврата системы к исходной контрольной точке. Это делается следующим образом:
- Откройте меню «Пуск», разверните папку «Системные инструменты — Windows», выберите «Панель управления:

- В окне панели управления выберите блок «Система»:

- Нажмите «Защита системы» и в новом окне нажмите «Восстановить». Вернитесь к предыдущей контрольной точке с помощью функции восстановления системы, в которой подробно описаны действия.

Кроме того, не лишним будет переустановка драйверов, используемых соответствующим оборудованием: звуковыми и видеокартами, камерами.
Не рекомендуется отключать функцию резервного копирования и восстановления на вашем компьютере. Эта опция может помочь решить многие системные проблемы.
Как включить skype на компьютере и ноутбуке
Тот, что на компьютере, тот, что на ноутбуке, алгоритм точно такой же, потому что версия операционной системы не изменится от этого.
Тебе нужно:
- ищите ярлык на рабочем столе. Может, он просто заблудился между играми. Если он найден, просто дважды щелкните по нему левой кнопкой мыши;
- открываем «Пуск» — «Все программы». Найдите там папку с желаемым именем. Если нашли, кликните по нему, кликните по иконке скайпа. Таким образом вы почти всегда можете открыть его;
- ищите значок с облаком на панели задач;
- если не удалось запустить описанные выше методы, перейдите на диск и в папку, в которую вы установили программу. Найдите там папку «phone» и в ней файл области видимости с расширением .exe. Просто открой его.
Так же можно просто активировать поиск и в строке написать skype.exe.
Кстати, есть и другой способ входа, не совсем стандартный.
Можно ли зайти через фейсбук в скайп

В предыдущих версиях вы могли использовать Facebook для входа в систему, если вы зарегистрированы в нем. Обновленная не позволяет этого. Как и всеми любимый «Вконтакте», «Одноклассники» по-прежнему остаются американским клиентом.
Если у вас все еще есть старый клиент, как и раньше, сделайте следующее:
- открыть клиента;
- немного подождите, глядя на синий экран;
- внизу должна быть кнопка «Войти через facebook» (скорее всего на русском);
- введите логин и пароль от своей учетной записи в социальной сети. Заранее убедитесь, что раскладка клавиатуры соответствует требуемому языку;
- подождите немного.
это все. Вы авторизованы, можете звонить друзьям, отправлять сообщения.
Не доверяйте сайтам, обещающим авторизацию в Skype через вконтакте. Это технически невозможно. Вы теряете свою страницу, поэтому даже ваши личные фотографии попадут в сеть.
Тема была бы неполной, если бы я не упомянул телефонную связь — важную и полезную информацию для многих.
Как войти с телефона
Алгоритмы разные для разных систем, но в целом они похожи.
Для владельцев телефонов Android (LG, Lenovo, Samsung и др):
- подождите некоторое время после включения программы;
- прикоснитесь к полю ввода пальцем и введите там свой логин;
- нажмите кнопку со стрелкой;
- введите свой пароль в поле;
- нажмите кнопку «Войти». Подождите несколько секунд, пока данные будут приняты. Обычно этого достаточно для доступа.
Осторожно. Для Android (включая Lenovo) существует множество поддельных мобильных версий программ. Они могут украсть ваш пароль.
Владельцам iPhone даже не стоит повторяться — алгоритм точно такой же. Ни одного письма, несмотря на то, что iPhone был нацелен на другую аудиторию.
Стоит упомянуть Skype для бизнеса, который лучше всего вводить с компьютера.
Возвращаем приложение на ПК
Следует понимать, что значок Skype на рабочем столе может исчезнуть по двум причинам:
- Skype исчез;
- Сама этикетка исчезла.
Последний вариант не страшен. Вы всегда можете вернуть ярлык на рабочий стол или на панель запуска.
В том, что сам посланник пропал, можно проверить следующим образом:
- Щелкните правой кнопкой мыши кнопку «Пуск».
- В открывшемся окне выберите раздел «Приложения и функции».

- Откроется окно со всеми приложениями, установленными на вашем компьютере.
- Мы должны попытаться найти Skype в этом списке. Для этого вы можете пролистать список или ввести имя мессенджера в строке поиска. Последний вариант ускорит процесс поиска.

Если вы нашли приложение в списке, вам просто нужно восстановить ссылку.
Если приложение найти не удалось, значит, Skype был удален и вам нужно будет выполнить процедуру восстановления программы. Для этого поэтапно проводим:
- Откроем официальную страницу программы.
- Затем откройте раздел «Загрузки». Вы можете перейти в этот раздел по следующей ссылке https://www.skype.com/ru/get-skype/;
- Выбираем подходящую нам версию операционной системы и нажимаем на нее. Загрузка установщика начнется автоматически. Нам нужно сделать небольшое отступление. Среди версий операционных систем Windows всего 2 варианта: «Скачать Skype для Windows» и «Скачать Skype для Windows 10». С последним вариантом все понятно. Опция «Скачать Skype для Windows» содержит все остальные популярные версии операционной системы Windows — 7/8 и XP.

- После скачивания установите Skype на свой компьютер.
- После завершения установки запустите мессенджер.
- Если скайп запускается, проблема в этом.
Способ №3
Если по какой-то причине описанный выше метод вам не помог, вы можете попытаться найти Skype на своем компьютере, если его нет на рабочем столе, с помощью поиска.
В Windows 7 он находится в меню «Пуск». Это полоска внизу, где бледно-серым цветом написано «Найти программы и файлы”.
Входим туда Skype и если программа установлена, отобразится ее иконка, нажав на которую вы запускаете скайп на своем компьютере.

Найдите ссылку Skype в Windows 7, используя стандартный поиск Windows
В Windows 10 значок поиска находится прямо на панели задач рядом со значком Пуск. Щелкните по нему, введите «Skype» и запустите его по найденной ссылке.

Найдите ссылку Skype в Windows 10, используя стандартный поиск Windows
Если после всех проделанных манипуляций вернуть Скайп на рабочий стол не получилось, остается просто его переустановить, это очень просто и повторно входить в учетную запись не нужно.
Лучший способ отблагодарить автора статьи — сделать репост на своей странице
как найти скайп на компьютере как найти скайп на компьютере если это было похоже на поиск скайпа на компьютере нет скайпа на рабочем столе как его найти
Если исчез ярлык скайпа на рабочем столе
Проблема, которая есть почти у каждого нормального пользователя: исчезновение ярлыка с рабочего стола. Но это было так удобно… Не волнуйтесь, восстановить иконку Skype довольно просто.
Решение проблемы быстрое и простое, достаточно следовать инструкции (все фотографии сделаны на платформе Windows 10, для предыдущих версий есть пошаговый текстовый алгоритм решения проблемы):
- Внимательно изучите рабочий стол на предмет значка Skype (внезапно вернувшегося).
- Разве ты не нашел? Идем в стартовое меню.

- Значок Skype находим одним из способов: в списке недавно добавленных программ или в алфавитном порядке.


- Перетащите значок приложения на рабочий стол.
- Миссия выполнена!
Для более старых версий операционных систем сделайте следующее:
- Зайдите в стартовое меню».
- Найдите раздел «Все приложения».
- Найдите там Skype.
- Перетащите приложение на рабочий стол.
- Радуйтесь!
Есть более изощренные методы, но они вам никогда не понадобятся (если что, свяжитесь с нами, и мы рассмотрим этот вопрос более подробно).
По номеру телефона
Не все пользователи привязывают номер своего мобильного устройства к своей учетной записи, хотя это значительно повышает безопасность от взлома, а также значительно помогает ускорить и облегчить процесс возврата страницы ее истинному владельцу из рук вредоносных паразитов. Но если вы один из таких осторожных людей, то вам подойдут следующие инструкции:
- Выполните первые 7 шагов плана восстановления по электронной почте: укажите учетную запись — «Забыли пароль» — «Я не помню свой пароль» — выберите вариант подтверждения личности владельца с помощью мобильного телефона.

- Введите последние 4 цифры номера и нажмите приглашающую синюю кнопку «Отправить код».

- Введите код подтверждения, который пришел вам в виде SMS-сообщения на указанный номер.

- Измените свой пароль и никогда не потеряйте его снова.

Если не открывается после обновления
Если вы обновили Skype, но он по-прежнему не запускается, первое, что нужно сделать, это перезагрузить компьютер. Разве это не помогло? Затем следуйте дальнейшим инструкциям, пока программа не заработает.
Эта инструкция поможет восстановить работу компьютерной версии, если она вообще не открывается — зависает, зависает. Если ваши проблемы связаны с чем-то другим, поищите ответ в конце статьи.
Решение 1: удаление папки
1. Закрываем программу. Для этого щелкните правой кнопкой мыши на панели задач и выберите «Диспетчер задач».

На вкладке «Процессы» найдите в списке Skype и удалите задачу (завершите процесс).
Если такого процесса нет, закройте окно и переходите к следующему шагу.

2. Нажмите клавишу клавиатуры Windows (
) и, не отпуская ее, нажимаем клавишу с буквой R. Откроется окно, в котором мы введем% appdata% и нажмем «ОК».

3. Удалите папку Skype и попробуйте запустить приложение.
В примечании. Все ваши контакты и сообщения останутся в том виде, в каком они хранятся на серверах Microsoft. Так что не волнуйтесь — ничего не будет удалено!
Решение 2: удаление программы
- Для начала завершите процесс через диспетчер задач (см. Шаг 1).
- Затем перейдите на официальный сайт CCleaner и загрузите бесплатную версию.
- Откройте скачанный файл, установите программу и запустите.
- Инструменты → Удаление программ → Skype → Удалить.

Это полностью удалит программу с вашего компьютера. Теперь очистите реестр в CCleaner: Реестр → Устранение неполадок → Исправить выбранное. Перед этим рекомендуется создать резервную копию.
Затем удалите папку (см. Решение 1) и переустановите Skype (см. Инструкции).
Все ваши контакты и сообщения не удаляются при удалении программы, поскольку они хранятся в Интернете на серверах Microsoft.
Решение 3: сброс настроек Internet Explorer
Skype подключен к браузеру Internet Explorer. А иногда из-за него начинает давать сбой. Решение — сбросить настройки вашего браузера.
- Windows 7: Пуск → Панель управления → вверху справа, установите «Большие значки» → Свойства обозревателя → Дополнительно → Сброс.
- Windows 10: щелкните правой кнопкой мыши Пуск → Настройка → в строке поиска введите Свойства обозревателя → Дополнительно → Сброс.

Решение 4: отключение антивируса и брандмауэра
Попробуйте отключить антивирус и запустить приложение. Если он открывается, значит антивирус блокирует его работу. Чтобы это исправить, добавьте Skype в исключения.
То же самое и с брандмауэром: отключите его и попробуйте запустить программу. Если работает, нужно добавить в исключения.
Как отключить брандмауэр:
- Windows 7: Пуск → Панель управления → вверху справа поместите «Большие значки» → Брандмауэр Windows → Включение и выключение брандмауэра Windows (слева) → отключите оба.
- Windows 10: щелкните правой кнопкой мыши Пуск → Настройка → Сеть и Интернет → Брандмауэр Windows → Отключить в разделах «Доменная сеть» и «Частная сеть».
Решение 5: модификация ярлыка
Это временное решение. Это не решает проблему, просто помогает один раз запустить программу.
1. Закрываем приложение (см. Пункт 1).
2. Выводим ярлык на рабочий стол: Пуск → Программы → Щелкаем правой кнопкой мыши по Skype → Закрепить на начальном экране или Отправить → Рабочий стол: создаем ярлык.

3. Щелкните правой кнопкой мыши отображаемый ярлык и выберите «Свойства».

4. В поле «Тема» вкладки «Ярлык» добавьте пробел в конце строки и текст / legacylogin и нажмите OK.

Теперь программу можно открыть на вашем компьютере, но только по этой ссылке.
Другие причины, по которым Skype может не работать:
- Вирус
- Нестабильный интернет
- Версия DirectX ниже 9.0
- Процессор до 1 ГГц, оперативная память до 512 МБ
- Проблемная версия программы
Например, пару лет назад новая версия приложения отказывалась работать на некоторых ноутбуках. Со временем разработчики решили проблему, но случилось это всего через несколько месяцев.
Доступ к аккаунту
Вы можете войти в свою учетную запись Skype, используя логин, электронную почту или номер телефона. Если эти данные недоступны, вы можете подключиться к существующей учетной записи несколькими способами:
- На странице авторизации нужно нажать на пункт «Параметры входа», выбрать «Забыли логин?». Вам будет предложено ввести адрес электронной почты или номер телефона.
- На выбранный вариант будет отправлен код, который необходимо ввести в открывшееся поле. Если учетная запись зарегистрирована с этим адресом электронной почты или номером, Microsoft уведомит вас об этом.
- Если у вас есть логин, но вы забыли пароль, вы можете выбрать способ его сброса: по SMS или по телефону.
- Если вы не можете войти в свой телефон, вам будет предложено перейти по ссылке, указанной в вашем браузере, для сброса пароля.
- В открывшейся вкладке нужно ввести логин, используемый для доступа, контактный адрес электронной почты и капчу. Вскоре придет сообщение от службы поддержки для проверки идентификатора.

Восстановление контактов из сохраненного файла
Если вы экспортировали свои контакты из старого скайпа, программа предоставила возможность отменить загрузку. Попробуем следовать инструкции:
- На клавиатуре нажмите комбинацию клавиш: WIN + R. Командная строка откроется для вас.
- Заполните там:% appdata% skype и нажмите кнопку «ОК».
- Откроется специальная папка, в которой хранятся ваши данные. Ищем папку с вашим (старым) логином).
- Перенесите его на свой рабочий стол (или скопируйте и удалите оттуда).
- Регистрируем новую учетную запись и выполняем все действия по активации.
- Далее повторяем шаги 1 и 2. Но мы уже переносим папку с рабочего стола по этому пути (предварительно выбрав новую учетную запись).
- Заходим в Skype и отправляем всем добавленным вами контактам «Запрос на добавление».
С помощью службы поддержки
Это не самый удобный и быстрый способ, а если быть точнее, то это самый экстремальный вариант.
Но если у вас настолько плохой бизнес, что у вас нет доступа к почте или телефону, но в целом вы страдаете амнезией, и все, что вы помните, это ваш никнейм в Skype, и он на 100% ваш (слово первопроходца), тогда следуйте шаги алгоритма один за другим, чтобы как можно быстрее получить желаемый результат и убедить техподдержку выдать вам персональную страницу, которую вы пропустили:
- Вернитесь к предыдущим инструкциям, где мы забыли свой пароль и сбросили его по электронной почте и телефону. Дойдем до точки, где мы выберем, куда будет отправлен код.

- Указываем, что «у меня нет этих данных».

- Здесь нас любезно отправили (в браузер, конечно). Переходим на страницу https://account.live.com/password/reset

- Заходим в уже знакомую форму заполнения, выбираем «амнезия».

- Мы делаем все, что требуется, и вводим запрашиваемую информацию.
- После выбора пункта «У меня нет этих данных» мы попадаем на другую страницу браузера, где должны ввести новый адрес электронной почты (альтернативный), на который будут отправлены инструкции.

- На указанный адрес приходит сообщение от Microsoft.

- Введите код, указанный в письме, в окне подтверждения на странице восстановления.

- Максимально точно и точно (я не говорю честно) мы указываем все, что вам нужно. Чем лучше вы это сделаете, тем больше у вас шансов вернуть свою учетную запись.



- После этой тяжелой работы вам будет показано сообщение на экране о том, что служба технической поддержки ответит вам в течение 24 часов и сообщит, если вы были достаточно правдивы и точны, если они могут передать этот профиль в ваши руки.

- Остается только подождать, и мы желаем вам удачи и больше никогда не терять ваши личные данные!
Старая версия приложения
Многие пользователи недовольны новыми обновлениями Skype, которые им предлагает Microsoft. Некоторых беспокоит новый дизайн, неудобный интерфейс или появившиеся дополнительные функции.
Если вам просто нужны опции для переписки, голосовой связи и видеосвязи, вы можете скачать старую версию Skype, где она выглядела как простой мессенджер. Это невозможно сделать через официальный сайт, только через сторонние ресурсы.
По ссылке http://www.oldversion.com/windows/skype вы можете найти большинство версий Skype: от самой старой бета-версии до последней версии и скачать ее бесплатно.
Вернуться к предыдущей версии мессенджера можно через восстановление системы. Вам нужно перейти из «Параметры» в раздел «Обновления и безопасность» и выбрать пункт «Восстановление».
По адресу электронной почты
Восстановление доступа к Skype по электронной почте осуществляется по следующей схеме:
- Действуйте, как в предыдущих инструкциях, но вместо входа в систему введите свой адрес электронной почты.
- На указанный адрес будет отправлено электронное письмо с кодом доступа, который необходимо ввести в диалоговом окне Skype.

После ввода пароля вам нужно будет удалить старый и создать новый пароль. Если у вас нет доступа к информации о безопасности, вам нужно будет продолжить процесс в своем браузере. Затем вы можете использовать учетную запись, как и раньше.
Не помните данные доступа
В случае, если доступ к системе по логину и паролю невозможен из-за того, что вы не помните данные для входа, не стоит сильно расстраиваться. Получить пароль вашей учетной записи очень просто. Восстановить их можно несколькими способами.
Восстановление по номеру
Ниже мы расскажем, как сбросить Skype мессенджер по номеру телефона:
- Откроем окно авторизации.
- Нажмите на пункт «Забыли пароль».

- Есть 2 варианта восстановления пароля к аккаунтам. Первый — отправить письмо на почтовый адрес, второй — это SMS-код на зарегистрированный номер телефона. Выбираем последний вариант и нажимаем «Далее».

- После того, как код придет, откройте его на телефоне и введите полученные данные в специальное поле.
- Если после того, как мы попали в мессенджер, значит все сделали правильно.
Эта опция доступна только тем пользователям, которые ранее связали свой номер мобильного телефона со своей учетной записью. Если по разным причинам вы этого не сделали, будут рассмотрены дальнейшие варианты восстановления доступа.
Следующим шагом будет восстановление доступа с помощью учетной записи Skype.
Восстановление доступа через адрес электронной почты
Этот вариант полностью идентичен ранее описанному в предыдущем разделе.
Только вместо получения SMS на номер телефона выберите «Письмо e-mail_address».
Система отправит письмо на этот адрес электронной почты. Затем откройте свою электронную почту и найдите сообщение, которое было нам отправлено. Находим код в сообщении и вставляем в необходимое поле. Далее нажмите «Далее» и сбросьте пароль. Давайте создадим новую версию пароля, а затем повторим ее. На этом процесс восстановления завершен, вы можете перейти в Skype с новыми данными для входа.
В этом разделе мы рассмотрели, как восстановить существующую учетную запись Skype.
Восстановление с помощью файлового хранилища
Может есть другие способы? Да, конечно, есть.
Как восстановить Скайп, если он пропал через файловое хранилище?
В этом случае:
- Откройте локальный диск C.

- Затем откройте папку «Program Files».

- Находим папку, в которой находится наше приложение.
- Найдите установочный файл с расширением «.exe».
- Щелкните по нему правой кнопкой мыши и сбросьте мессенджер.
- Выбираем «Закрепить на панели задач» или «. в меню Пуск». В этом случае ничего дополнительно открывать не нужно.
Теперь попробуем разобраться, как можно восстановить страницу Skype, если вход в систему невозможен из-за того, что были потеряны важные данные, то есть данные для входа.
